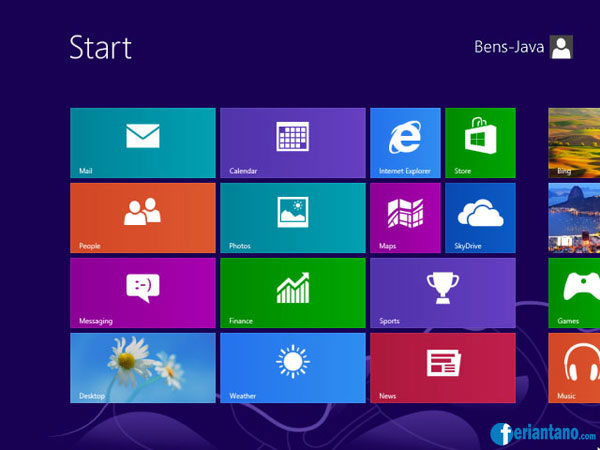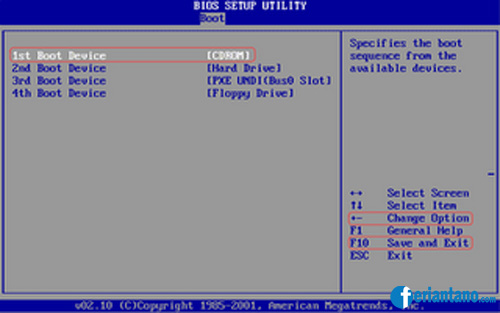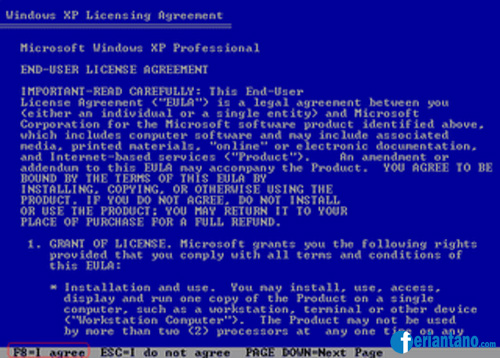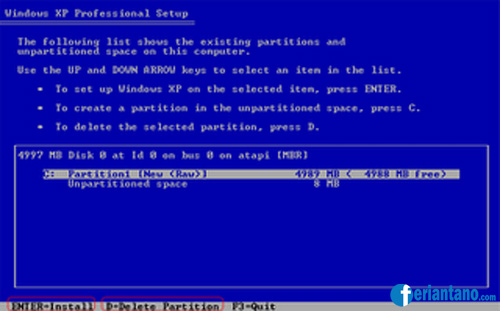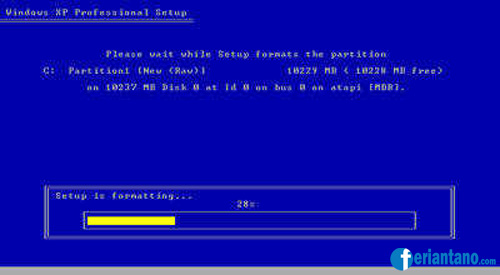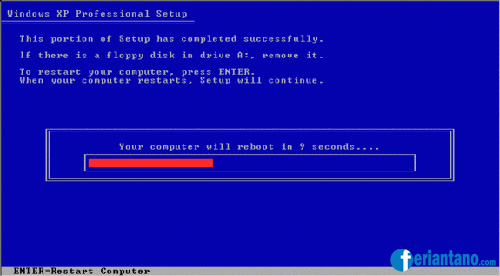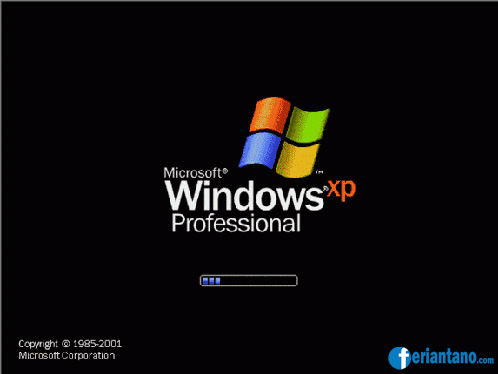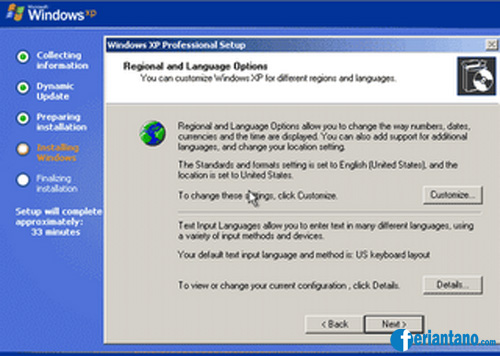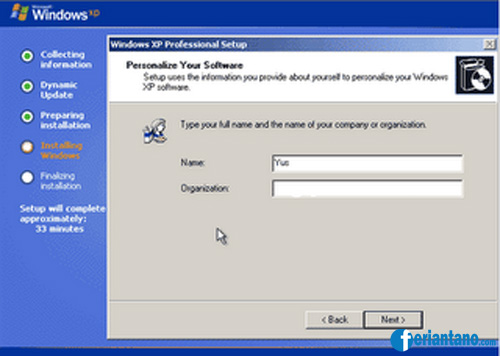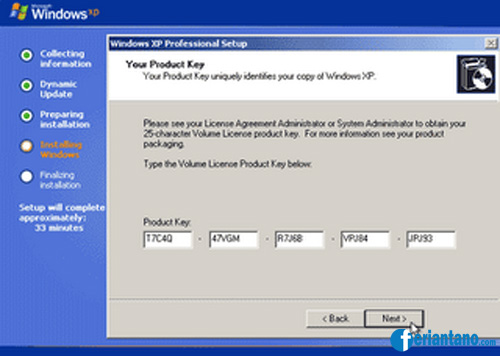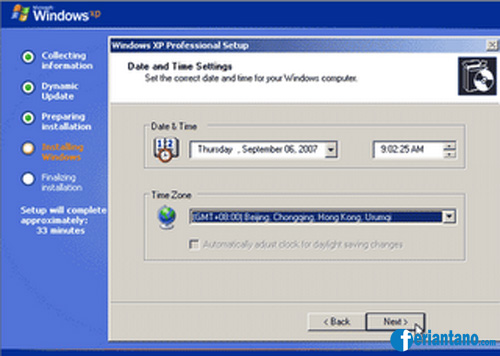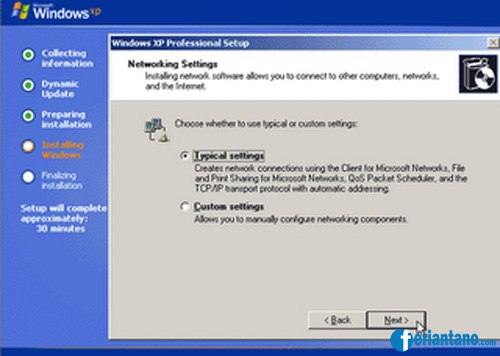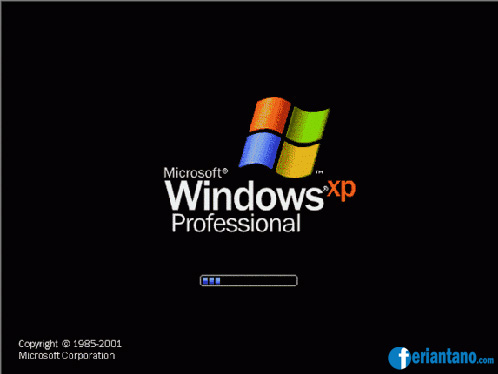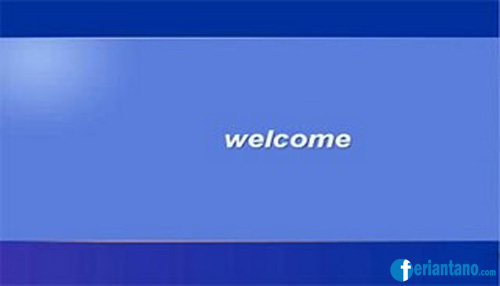Setelah sukses dengan Windows 7, perusahaan sistem operasi windows kembali meluncurkan sistem operasi berbasis windows terbarunya, yaitu Windows 8. OS terbaru ini dipersiapkan sematang mungkin agar bisa tampil dengan elegan dan performa yang ciamik.
Jika anda mempunyai DVD installer Windows 8 pro dan mengalami kesulitan bagaimana cara menginstalnya, maka saya berikan tutorial bagaimana cara install windows 8 pro lengkap dengan gambar sehingga anda lebih mudah dalam melakukan instalasi windows 8 pro.
Berikut ini Langkah langkah Cara menginstall windows 8 Pro :
1. Nyalakan komputer, masuk ke menu bios dengan menekan tombol DEL atau F2. Pada beberapa PC/Laptop pengaturannya bisa berbeda, pastikan untuk memperhatikan pesan awal yang ditampilkan, atur supaya boot awal dari CD/DVD, masukkan DVD installer Windows 8.
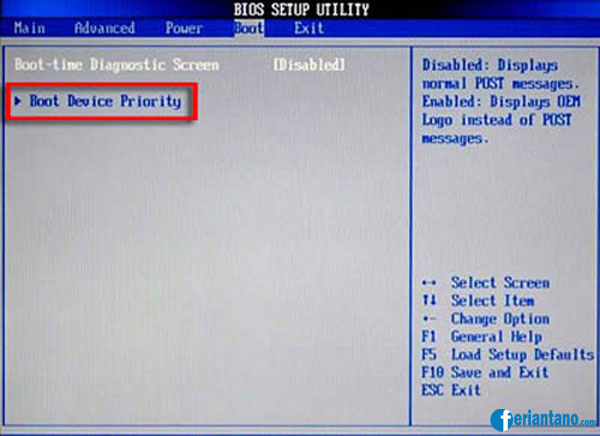
2. Setelah booting dari CD/DVD tekan pada sembarang tombol.
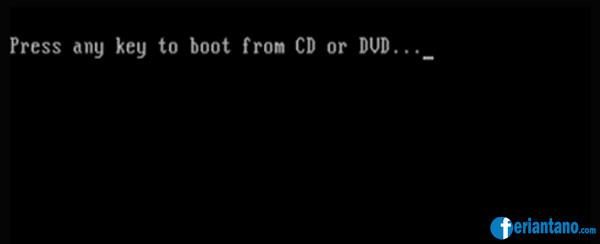
3. Berbeda dengan pendahulunya saat pertama Windows 8 memuat file setup, kita akan disuguhi layar hitam dengan jendela ditengah, seperti gambar yang di bawah ini.
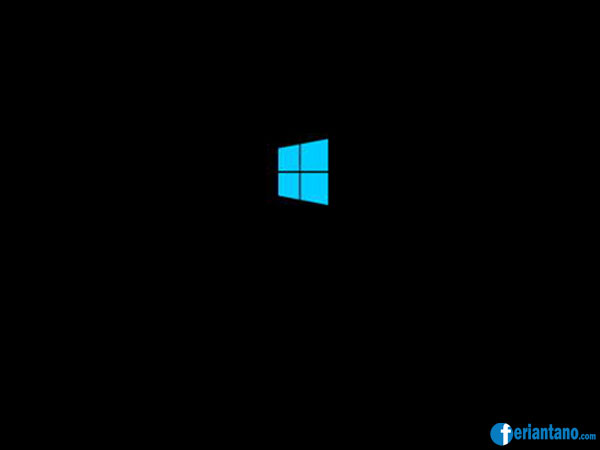
4. Setelah proses diatas tersebut selanjutnya akan ditampilkan pengaturan bahasa, waktu, mata uang dan pengaturan input keyboard, klik Next apabila telah selesai melakukan pengaturan.
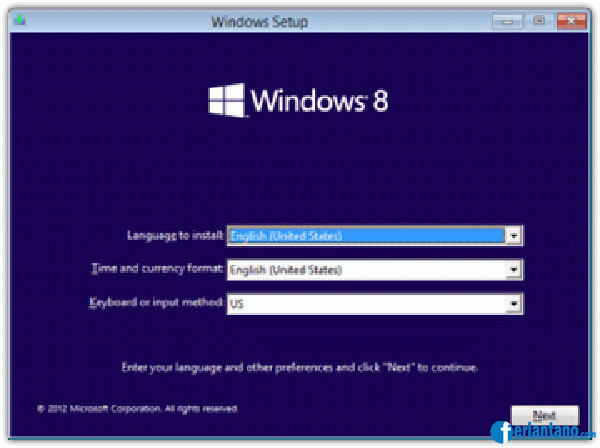
5. Pada langkah ini klik tombol Install Now untuk memulai proses instalasi windows 8.

6. Kemudian masukkan Product key Windows 8, Product Key bisa gunakan yang ini :
XKY4K-2NRWR-8F6P2-448RF-CRYQH
TK8TP-9JN6P-7X7WW-RFFTV-B7QPF
NG4HW-VH26C-733KW-K6F98-J8CK4
Pilih salah satu kemudian klik Next.
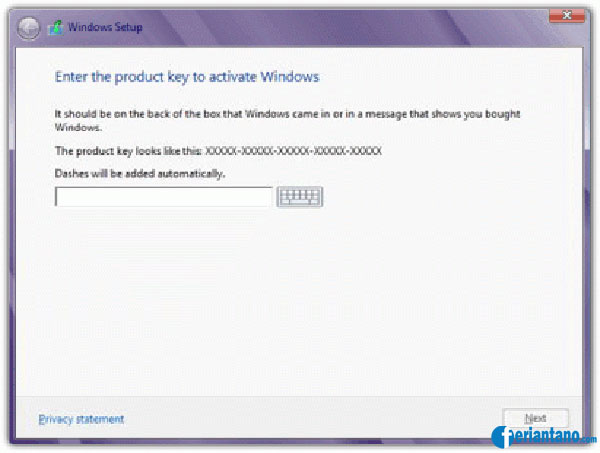
7. Centang kotak bertulisan "I accept the license terms" lalu klik tombol Next.
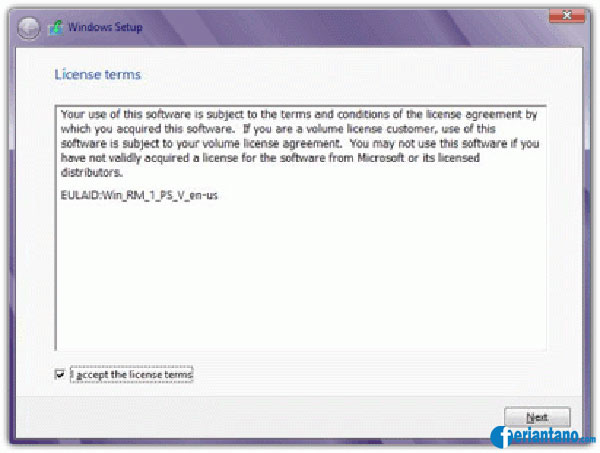
8. Kita akan diminta untuk memilih antara membuat upgrade atau instalasi custom. Pilih Custom: Install Windows only (advanced)
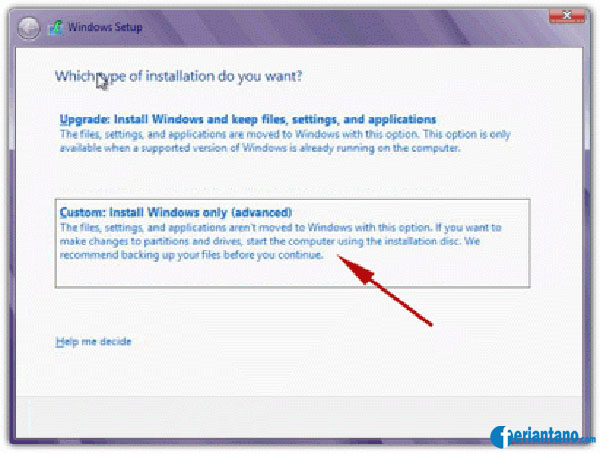
9. Selanjutnya pilih partisi yang akan kita gunakan, karena hardisknya belum terpartisi maka kita pilih Drive Options untuk membuat partisi.
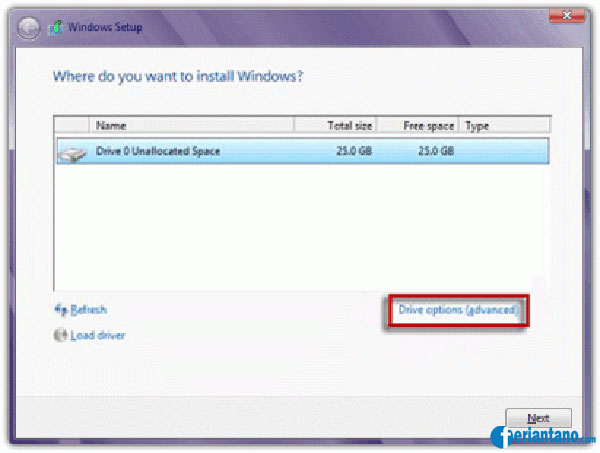
10. Klik New untuk membuat partisi.
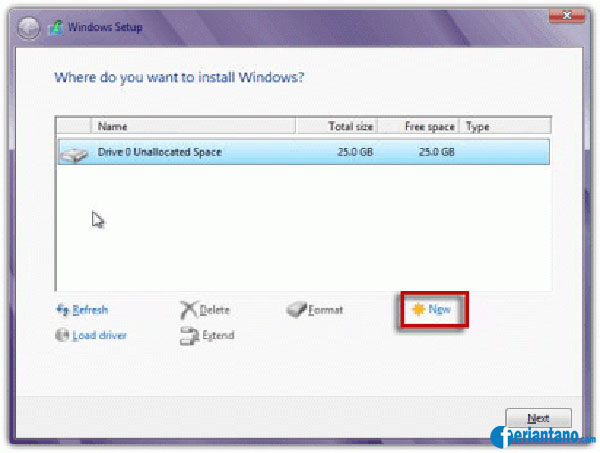
11. Setelah menentukkan ukuran partisi tekan tombol Apply.

12. Windows 8 menciptakan sebuah partisi tambahan untuk file sistem, yang akan digunakan untuk boot dan pemulihan. Klik OK.
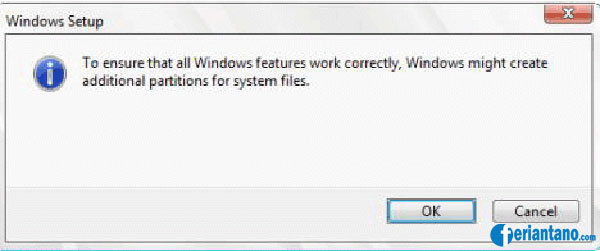
13. Selanjutnya Format partisi dulu sebelum menekan tombol next.
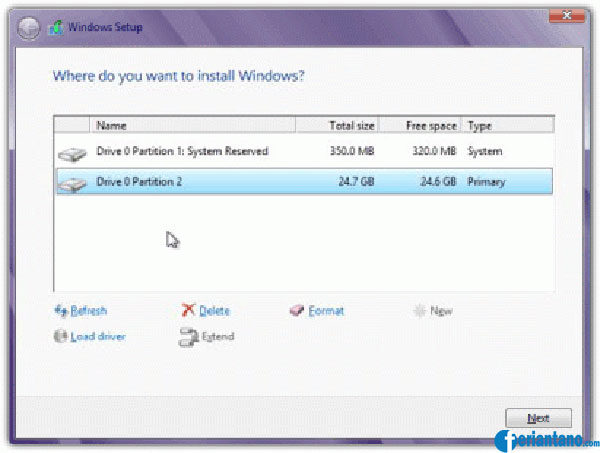
14. Setup akan memakan waktu beberapa menit untuk menyalin semua file yang dibutuhkan dan menginstal sistem operasi.
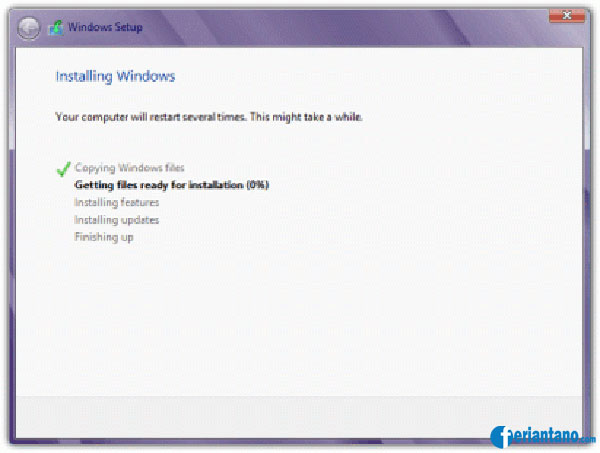
15. Setelah proses setup selesai secara otomatis komputer akan melakukan restart, selanjutnya Windows 8 butuh beberapa waktu untuk mengkonfigurasi hardware yang terpasang pada komputer.
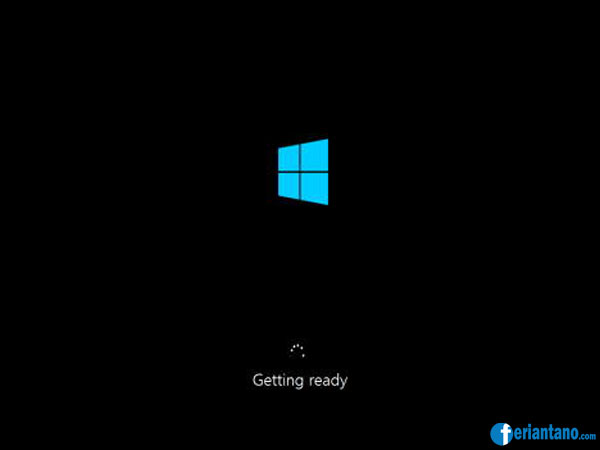
16. Pilih warna background yang kita inginkan, dan ketik nama untuk komputer kita kemudian klik Next.
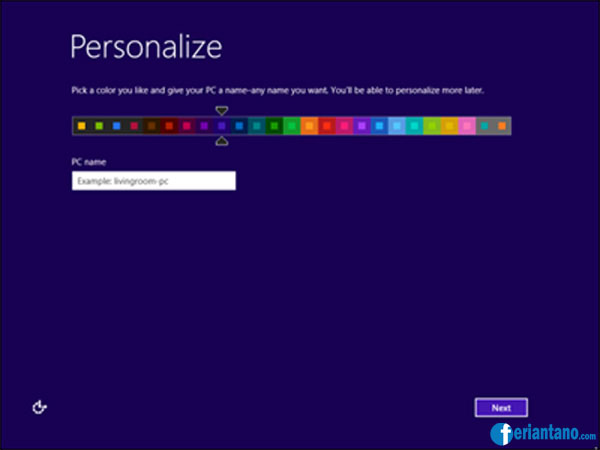
17. Kita akan dihadapkan pada pilihan "Express Setting" atau ingin menyesuaikan installasi sendiri. Dalam hal ini saya pilih Use Express Setting, anda bisa pilih Customize jika ingin mengatur penyesuaian sendiri.

18. Setelah itu ketik nama kemudian klik Finish.

19. Tunggu beberapa saat windows menyesuaikan semua pengaturan.
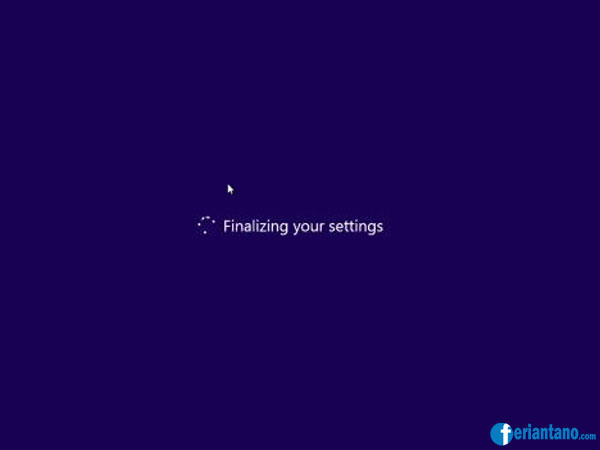
20. Sambil menunggu pengaturan selesai kita akan disuguhkan dengan tutorial singkat dimana kita bisa mengakses menu bar.
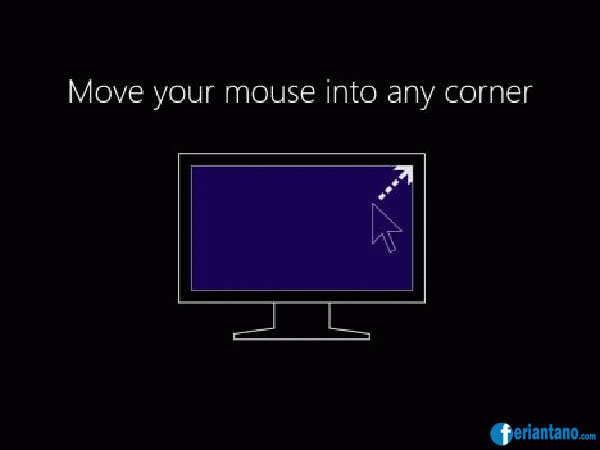
21. Setelah itu akan ditampilkan informasi lebih lanjut tentang kemajuan kustomisasi Windows melalui layar berwarna dan beberapa pesan.
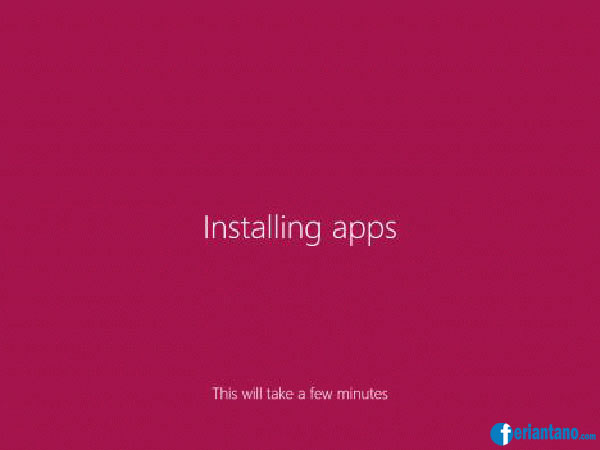
22. Setelah semuanya selesai, akan ditampilkan Start Screen Windows 8.